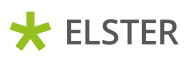Hauptinhaltsbereich
Barrierefreiheit
Fragen und Antworten zu unseren Maßnahmen, mit denen wir blinden und sehbehinderten Menschen die Orientierung und das Navigieren auf unseren Internetseiten erleichtern wollen.
hinweis:
die Themen dieser Seite betreffen ausschließlich die "PC-Ansicht" unserer Seiten. Bei Verwendung eines Smartphones oder Tablets lesen Sie bitte das Hilfethema "Mobile Ansicht".
- Mit welchen Techniken kann ich mich auf Ihren Seiten per Tastatur orientieren und navigieren?
- Nach welchen Grundsätzen werden Überschriften auf Ihren Seiten verwendet?
- Wie bringe ich mein Sprachausgabeprogramm dazu, am Beginn des Hauptinhaltsbereichs mit dem Lesen zu beginnen?
- Wie setze ich den Lesefokus zur Navigationsleiste am linken Rand?
- Wie kann ich am schnellsten einen benachbarten Menüpunkt in der Navigationsleiste erreichen?
- Wie kann ich auf Ihren Seiten suchen und wie finde ich das Texteingabefeld der Suchfunktion?
- Was bedeutet "Optimierte Tastatursteuerung" und wie wird sie eingestellt?
- Wozu dient die Einstellung "Nur-text-Ansicht" und wie wird sie aktiviert?
- Wie wechsle ich zur Druckansicht und wieder zurück zur Normalansicht?
- Wie setze ich vorgenommene Einstellungen wieder zurück?
- Wie ändere ich die Schriftgröße?
- Was bedeutet "Accesskeys 0971" oder wie kann ich mir die Zugriffstasten merken?
- Wie werden Zugriffstasten (Accesskeys) bei den verschiedenen Browsertypen verwendet?
- Welche allgemeinen Tasten und Tastenkombinationen sind für die Steuerung von Webseiten noch verwendbar?
- Wie wird das System "Accesskeys 0971" auf einer Webseite implementiert?
1. Mit welchen Techniken kann ich mich auf Ihren Seiten per Tastatur orientieren und navigieren?
Wir haben für unsere Besucherinnen und Besucher, die auf ein Sprachausgabeprogramm angewiesen sind, mehrere Möglichkeiten geschaffen, rasch einen Überblick über den Inhalt einer Seite zu gewinnen und sicher zu navigieren. Dazu gehören zum einen die gängigen Maßnahmen, wie
- einheitlicher Aufbau jeder Seite,
- Überschriften zur Strukturierung des Seiteninhalts,
- Sprungnavigation am Anfang jeder Seite mit Links zu wichtigen Seitenbereichen und
- Steuerbarkeit mittels Tastenkombinationen (sog. Accesskeys)
Daneben haben wir einige weitere Techniken entwickelt. Dazu gehören:
- Markierung der aktuellen Rubrik in der Navigationsleiste mit einer Überschrift und mit einer Sprungmarke, so dass benachbarte Menüpunkte schneller ausgewählt werden können,
- Bereitstellung der Einstellung "Optimierte Tastatursteuerung", die gewährleistet, dass der Lesefokus beim Aufruf einer neuen Seite sofort am Anfang des Hauptinhaltsbereichs steht und
- Eselsbrückensystem "Accesskeys 0971" zum leichten Merken der Ziffern für die wichtigsten Tastatursteuerbefehle.
Nähere Informationen zu den einzelnen Features finden Sie in den Antworten auf die weiteren Fragen dieses Themenbereichs.
2. Nach welchen Grundsätzen werden Überschriften auf Ihren Seiten verwendet?
Durch sinnvoll gesetzte Überschriften erhalten auch blinde und sehbehinderte Menschen rasch einen Überblick über den Inhalt einer neu aufgerufenen Seite. Dazu können die Sprachausgabeprogramme die Überschriften einer Seite in einem speziellen Fenster auflisten. Durch Auswahl per Maus oder Tastatur wird der Lesefokus direkt auf die gewünschte Überschrift gesetzt, so dass genau an dieser Stelle mit dem Lesen begonnen werden kann.
Die Überschriften werden auf allen unseren Seiten gleichermaßen verwendet. Dabei gilt folgendes System:
- Mit der Ebene 1 sind die verschiedenen Seitenbereiche beschriftet, wie Hauptinhalt, Navigation, Suche, rechter Rand und die Positionsangabe.
- Die Ebene 2 ist für die Titel der Beiträge vorgesehen. Dazu gehören neben dem Hauptbeitrag auf der jeweiligen Seite auch die Zusatzinfos am rechten Rand.
- Die weiteren Überschriftsebenen dienen der Untergliederung des Artikels im Hauptinhaltsbereich derSeite.
Tipp!
Sprachausgabeprogramme bieten teilweise die Möglichkeit, die Überschriften einer bestimmten Ebene durchzuspringen, z. B. mit der Ziffer 1 die Überschriftsebene 1, mit der Ziffer 2 die Ebene 2 und so weiter.
Damit können Sie sich mit wenigen Tastendrücken der Ziffer 2 insbesondere die Artikelüberschrift und die Titel der Zusatzinfos am rechten Rand nacheinander vorlesen lassen.
3. Wie bringe ich mein Sprachausgabeprogramm dazu, am Beginn des Hauptinhaltsbereichs mit dem Lesen zu beginnen?
Der wichtigste Bereich einer Seite ist der Hauptinhaltsbereich. Er liegt auf unseren Seiten in der Mitte, umgeben von Kopf, Fuß, linker Navigationsleiste und Zusatzinfos am rechten Rand. Sie können den Lesefokus Ihres Sprachausgabeprogramms jederzeit wie folgt an den Beginn des Hauptinhaltsbereichs setzen und dort mit dem Lesen beginnen:
-
Sprungnavigation am Seitenanfang:
Gehen Sie zunächst zum Seitenanfang (bei Windows mit der Tastenkombination STRG + POS1-Taste) und wählen Sie durch mehrmaliges Drücken der TAB-Taste den Link "Zum Hauptinhaltsbereich". Bestätigen Sie dann Ihre Auswahl durch Drücken der ENTER-Taste. Sie können jetzt mit dem Lesen des Hauptinhalts beginnen. -
Zugriffstaste 0:
Drücken Sie die Tastenkombination ALT + 0 gefolgt von ENTER (beim Internet Explorer) bzw. UMSCHALT + ALT + 0 (z. B. Firefox) und beginnen Sie mit dem Lesen. -
Überschrift:
Wenn Ihr Sprachausgabeprogramm eine entsprechende Option anbietet, dann lassen Sie sich die Liste der Überschriften der Internetseite anzeigen oder springen Sie die Überschriften der Ebene 1 durch. Wählen Sie die Überschrift mit der Bezeichnung "Hauptinhaltsbereich" aus und beginnen Sie mit dem Lesen.
Tipp!
In der Einstellung "Optimierte Tastatursteuerung" wird bei einem Sprung auf eine andere Seite unseres Internetangebots der Lesefokus zuverlässig an den Beginn des Hauptinhaltsbereichs der Zielseite gesetzt.
4. Wie setze ich den Lesefokus zur Navigationsleiste am linken Rand?
Der Weg zu einer anderen Rubrik unseres Internetangebots führt regelmäßig über die Navigationsleiste, die Sie am linken Rand jeder unserer Seiten finden. Sie können den Lesefokus auf drei Wegen an den Beginn der Navigationsleiste setzen:
-
Sprungnavigation am Seitenanfang:
Gehen Sie zum Seitenanfang (bei Windows mit der Tastenkombination STRG + POS1-Taste). Wählen Sie sodann in der Sprungnavigation am Seitenanfang durch mehrmaliges Drücken der TAB-Taste den Link "Zur Navigation". Bestätigen Sie Ihre Auswahl mit ENTER. -
Zugriffstaste 9
Drücken Sie die Tastenkombination ALT + 9 gefolgt von ENTER (beim Internet Explorer) bzw. UMSCHALT + ALT + 9 (z. B. beim Firefox). -
Überschrift "Hauptnavigation"
Wenn Ihr Sprachausgabeprogramm eine entsprechende Option anbietet, dann lassen Sie sich die Liste der Überschriften der Internetseite anzeigen oder springen Sie die Überschriften der Ebene 1 durch. Wählen Sie die Überschrift "Hauptnavigation mit Anschlusslink zur Servicenavigation" aus.
Bewegen Sie sodann mit den Pfeiltasten oder der TAB-Taste den Lesefokus zur gewünschten Rubrik und drücken Sie dann ENTER.
Tipp!
Am Ende der Hauptnavigation finden Sie einen versteckten Link, über den Sie direkt zur Servicenavigation im Fußbereich der Seite gelangen. Am Ende der Servicenavigation finden Sie einen versteckten Link, der Sie zurück an den Beginn der Hauptnavigation bringt.
5. Wie kann ich am schnellsten einen benachbarten Menüpunkt in der Navigationsleiste erreichen?
Damit Sie nicht immer am Anfang der Navigationsleiste mit der Auswahl einer anderen Rubrik beginnen müssen sondern benachbarte Menüpunkte rasch erreichen, haben wir in der Navigationsleiste die aktuelle Rubrik mehrfach gekennzeichnet. Sie können diese auf drei Wegen jederzeit erreichen und von dort aus Ihre neue Auswahl beginnen:
-
Sprungnavigation am Seitenanfang:
Gehen Sie zum Seitenanfang (bei Windows mit der Tastenkombination STRG + POS1-Taste). Wählen Sie sodann in der Sprungnavigation am Seitenanfang durch mehrmaliges Drücken der TAB-Taste den Link "Zum aktuellen Navigationspunkt" und bestätigen Sie dann mit ENTER. -
Zugriffstaste 8:
Drücken Sie die Tastenkombination ALT + 8 gefolgt von ENTER (beim Internet Explorer) bzw. UMSCHALT + ALT + 8 (z. B. beim Firefox). -
Überschrift:
Wenn Ihr Sprachausgabeprogramm eine entsprechende Option anbietet, dann lassen Sie sich die Liste der Überschriften der Internetseite anzeigen oder springen Sie die Überschriften der Ebene 1 durch. Wählen Sie die Überschrift mit der Bezeichnung "Aktuelle Rubrik" aus.
Der aktuelle Menüpunkt ist durch ein vorangestelltes "#"-Zeichen markiert. Wählen Sie mit den Pfeiltasten rauf oder runter den gewünschten neuen Menüpunkt aus und drücken Sie dann ENTER.
6. Wie kann ich auf Ihren Seiten suchen und wie finde ich das Texteingabefeld der Suchfunktion?
Auf jeder unserer Seiten befindet sich rechts oben ein kleines Formular für die lokale Suche. Um die Schreibmarke in das Suchtextfeld zu setzen, gibt es drei Möglichkeiten:
-
Sprungnavigation am Seitenanfang:
Gehen Sie zum Seitenanfang (bei Windows mit der Tastenkombination STRG + POS1-Taste). Wählen Sie sodann in der Sprungnavigation am Seitenanfang durch mehrmaliges Drücken der TAB-Taste den Link "Setze Schreibmarke in das Suchtextformular" und drücken Sie dann ENTER. -
Zugriffstaste 7:
Drücken Sie die Tastenkombination ALT + 7 gefolgt von ENTER (beim Internet Explorer) bzw. UMSCHALT + ALT + 7 (z. B. beim Firefox). -
Überschrift:
Wenn Ihr Sprachausgabeprogramm eine entsprechende Option anbietet, dann lassen Sie sich die Liste der Überschriften der Internetseite anzeigen oder springen Sie die Überschriften der Ebene 1 durch. Wählen Sie die Überschrift mit der Bezeichnung "Stichwortsuche" aus und drücken Sie dann die TAB-Taste.
Wenn sich die Schreibmarke im Suchtextfeld befindet, können Sie Ihre Suchkriterien eingeben. Die Suche starten Sie durch Drücken der ENTER-Taste.
7. Was bedeutet "Optimierte Tastatursteuerung" und wie wird sie eingestellt?
Unter "Optimierter Tastatursteuerung" verstehen wir eine Einstellung, die es Personen, die eine Sprachausgabe verwenden, erlaubt, mit möglichst wenigen Aktionen unser Internetangebot zu nutzen. Folgende Vorteile sind damit verbunden:
- Beim Aufruf einer neuen Seite befindet sich der Lesefokus zuverlässig sofort am Beginn des Hauptinhaltsbereichs. So können Sie sofort mit dem Lesen des Artikels dieser Seite beginnen.
- Die Links "Zum Seitenanfang" setzen den Lesefokus nicht ganz an den Seitenanfang, sondern nur an den Beginn des Hauptinhaltsbereichs. So gelangen Sie wieder direkt zurück zum Anfang des Artikels und können schneller in einer Inhaltsübersicht einen anderen Abschnitt auswählen.
Die Einstellung erfolgt über den Link "Optimierte Tastatursteuerung" in der Servicenavigation im Fußbereich jeder Seite.
Diesen Link können Sie auch mit der Zugriffstaste 4 auslösen. Drücken Sie dazu die Tastenkombination ALT + 4 gefolgt von ENTER (beim Internet Explorer) bzw. UMSCHALT + ALT + 4 (z. B. beim Firefox).
Daneben befindet sich auch in der Sprungnavigation am Seitenanfang ein versteckter Link, mit dem Sie ebenfalls diese Einstellung vornehmen können.
Die Deaktivierung der Einstellung "Optimierte Tastatursteuerung" erfolgt auf dem gleichen Weg wie die Aktivierung.
8. Wozu dient die Einstellung "Nur-text-Ansicht" und wie wird sie aktiviert?
In der Einstellung "Nur-Text-Ansicht" werden keine speziellen Anweisungen für die optische Gestaltung der Seite ausgeführt. Daher werden die verschiedenen Seitenbereiche nicht an ihrer eigentlichen Position sondern nacheinander und als einfacher Text dargestellt. Die Zeilenlänge passt sich dabei der aktuellen Breite Ihres Browserfensters an.
Außerdem sind ansonsten versteckte Texte, wie die Sprungnavigation am Seitenanfang oder die Überschriften zur Kennzeichnung der Seitenbereiche, sichtbar.
Mit dieser vereinfachten, rein linearen Darstellung kommen insbesondere Menschen mit einer Sehbehinderung häufig besser zurecht.
Die Einstellung erfolgt über den Link "Nur-Text-Ansicht" in der Servicenavigation im Fußbereich jeder Seite.
Diesen Link können Sie auch mit der Zugriffstaste 5 auslösen. Drücken Sie dazu die Tastenkombination ALT + 5 gefolgt von ENTER (beim Internet Explorer) bzw. UMSCHALT + ALT + 5 (z. B. beim Firefox).
Daneben befindet sich auch in der Sprungnavigation am Seitenanfang ein versteckter Link, mit dem Sie ebenfalls diese Einstellung vornehmen können.
Die Deaktivierung der Einstellung "Nur-Text-Ansicht" erfolgt auf dem gleichen Weg wie die Aktivierung.
9. Wie wechsle ich zur Druckansicht und wieder zurück zur Normalansicht?
Die Druckansicht zeigt nur den Hauptinhaltsbereich einer Seite. So können Sie mit der Druckfunktion Ihres Browsers einen Artikel ohne überflüssige Randinhalte ausdrucken.
Der Aufruf der Druckansicht erfolgt über den Link "Druckansicht" in der Servicenavigation im Fußbereich der betreffenden Seite.
Neben dem Link im Fußbereich gibt es auch einen entsprechenden Link in der Sprungnavigation am Seitenanfang.
Zurück zur Normalansicht gelangen Sie durch Klick auf die Angabe der Internetadresse der betreffenden Seite, die im Fußbereich der Druckansicht angezeigt wird.
Tipp!
Wir haben den Links zur Druckansicht und wieder zurück zur Normalansicht die Zugriffstaste 3 zugewiesen. So können Sie mit der Tastenkombination ALT + 3 gefolgt von ENTER (beim Internet Explorer) bzw. UMSCHALT + ALT + 3 (z. B. beim Firefox) rasch zwischen beiden Ansichten hin- und herspringen.
10. Wie setze ich vorgenommene Einstellungen wieder zurück?
Von den auf unseren Seiten möglichen Einstellungen
- Druckansicht,
- Optimierte Tastatursteuerung und
- Nur-Text-Ansicht zurück in die Normaleinstellung gelangen Sie auf dem gleichen Weg, wie Sie die Einstellung vorgenommen haben. Einzelheiten dazu finden Sie über die vorstehend angebotenen Links.
11. Wie ändere ich die Schriftgröße?
Die Schriftgröße können Sie auf unseren Internetseiten über Ihren Browser verändern. Öffnen Sie dazu in Ihrem Browser das Menü Ansicht und wählen Sie dann den Eintrag "Schriftgrad vergrößern" bzw. "Schriftgrad verkleinern".
Noch einfacher und schneller ändern Sie die Schriftgröße, wenn Sie bei gedrückter STRG-Taste das Mausrad vor- und zurück drehen.
12. Was bedeutet "Accesskeys 0971" oder wie kann ich mir die Zugriffstasten merken?
Zugriffstasten, (Englisch: Accesskeys), haben für den Nutzer den großen Vorteil, dass die damit belegten Funktionen jederzeit mit einer einfachen Aktion aufrufbar sind. Sie eignen sich daher sehr gut für die seiteninterne Navigation mit einem Sprachausgabeprogramm. So kann der Nutzer etwa jederzeit den Lesefokus zum gewünschten Seitenbereich verlagern, beispielsweise zur Navigation oder zum Beginn des Hauptinhaltsbereichs.
Der Nachteil von Zugriffstasten auf Internetseiten ist, dass auch die Browser selbst über Zugriffstasten gesteuert werden können und die verschiedenen Browsertypen unterschiedliche Tasten benutzen. Lediglich die Zifferntasten werden von keinem Browsertyp verwendet, so dass nur sie für die Webseitengestaltung verbleiben.
Leider lassen sich Ziffern nicht so einfach dauerhaft merken. Erschwert wird die Situation der Betroffenen noch dadurch, dass es für die Belegung keinen verbindlichen Standard gibt.
"ACCESSKEYS 0971"
Aus diesem Grund haben wir uns ein Belegungssystem überlegt, das wir nachstehend vorstellen. Es hat den entscheidenden Vorteil, das sich die Zuweisungen mittels Eselsbrücken leicht merken lassen.
Wir haben das Belegungssystem "ACCESSKEYS 0971" genannt. Die aufgeführten Ziffern stehen für folgende Funktionen:
- Die 0 setzt den Lesefokus an den Beginn des Hauptinhaltsbereichs,
- die 9 zur Navigation,
- die 7 setzt die Schreibmarke in das Suchformular und
- und die 1 führt zur Startseite und schließt damit die offene Untermenüliste in der Navigation.
Bei diesen Funktionen handelt es sich um "Kernfunktionen", die aus Nutzersicht in jedem Fall vorhanden sein sollten. Zudem lassen sie sich auf jeder Webseite sehr einfach realisieren.
Neben diesen Kernfunktionen bieten wir auf unseren Seiten noch einige weitere Zugriffstasten an, deren Implementierung aber einen etwas größeren Aufwand erfordert.
Alle verwendeten Zugriffstasten und Eselsbrücken im Überblick
| Zugriffstaste | Bedeutung | Eselsbrücke |
|---|---|---|
| Ziffer 0 | zum Anfang des Hauptinhaltsbereichs | 0 ist ebenso wie der Hauptinhalt eine Basis |
| Ziffer 9 | zum Beginn der Navigation | 9 beginnt mit N wie Navigation |
| Ziffer 8 | zum aktuellen Navigationspunkt | 8 beginnt mit A wie Aktuell |
| Ziffer 7 | zur Suche | 7 beginnt mit S wie Suche |
| Ziffer 6 | zur Positionsangabe (Sie sind hier) | 6 beginnt mit S wie Sie; Der Unterschied zur Suche mit Ziffer 7? Die Suche ist wichtiger hat also den höheren Wert |
| Ziffer 3 | zur Druckansicht | 3 beginnt mit D wie Drucken |
| Ziffer 2 | zu den Zusatzinfos am rechten Rand | 2 beginnt mit Z wie Zusatzinfo |
| Ziffer 1 | zur Startseite | Die 1 gehört natürlich der ersten Seite |
Stand: 12.12.2017
Die hier fehlenden Ziffern 4 und 5 werden für die Einstellungen Optimierte Tastatursteuerung und Nur-Textansicht verwendet. Für diese beiden Funktionen ist uns aber leider noch keine überzeugende Eselsbrücke eingefallen.
13. Wie werden Zugriffstasten (Accesskeys) bei den verschiedenen Browsertypen verwendet?
Wichtigen Links für die Orientierung und Navigation auf unseren Seiten haben wir mittels Eselsbrücken leicht merkbare Zugriffstasten (Accesskeys) zugewiesen. So können Sie diese Links nicht nur per Mausklick sondern auch mit der Tastatur bedienen.
Je nach Browsertyp werden Zugriffstasten unterschiedlich verwendet.
-
Beim Microsoft Internet Explorer erfolgt die Auslösung in zwei Schritten.
Drücken Sie zunächst die ALT-Taste zusammen mit der Zugriffstaste, um den Fokus auf den entsprechenden Link zu setzen;
Beispiel: ALT + 3 für Druckansicht.
Drücken Sie dann die ENTER-Taste, um die gewünschte Funktion auszulösen. - Bei anderen Browsertypen, z. B. Firefox, wird die Funktion durch gleichzeitiges Drücken der UMSCHALT-, ALT- und der betreffenden Zugriffstaste sofort ausgelöst.
Beispiel: UMSCHALT + ALT + 0 für die Funktion "Zum Hauptinhaltsbereich".
14. Welche allgemeinen Tasten und Tastenkombinationen sind für die Steuerung von Webseiten noch verwendbar?
Neben den von uns bereit gestellten besonderen Tastenkombinationen können Sie natürlich auch die Tastatursteuerungsmöglichkeiten Ihres Browsers oder Betriebssystems verwenden. Bei Windows bieten sich dazu insbesondere an:
| Taste bzw. Tastenkombination | Funktion |
|---|---|
| ALT + Pfeiltaste nach links | zurück zur vorherigen Seite |
| ALT + Pfeiltaste nach rechts | wieder vorwärts zur Ausgangsseite |
| TAB-Taste | zum nächsten Link springen |
| Umschalt-Taste + ENTER | öffnet den ausgewählten Link in einem neuen Fenster |
| ALT-Taste + F4-Taste | schließt das aktuelle Fenster |
| ALT + TAB-Taste | aktives Fenster wechseln; das Sprachausgabeprogramm sagt dabei den Titel des neuen Fensters |
| STRG + Pos 1-Taste | zum Seitenanfang |
| Pfeiltaste nach unten | nächste Zeile lesen |
| Pfeiltaste nach oben | vorherige Zeile lesen |
Stand: 12.12.2017
15. Wie wird das System "Accesskeys 0971" auf einer Webseite implementiert?
Die einzelnen Komponenten des Systems "Accesskeys 0971" lassen sich auf jeder Webseite wie folgt leicht einbauen:
Mit der 0 zum Hauptinhaltsbereich und mit der 9 zur Navigation
Hierfür sind an zwei Stellen des Seitenquellcodes Änderungen erforderlich.
- Vor dem Beginn des jeweiligen Abschnitts sind sog. Anker (Textmakren) zu setzen.
- Am Beginn der Seite (nach dem BODY-Tag) wird versteckt eine Sprungnavigation eingefügt, also eine Liste mit Links, die auf die vorgenannten Anker verweisen. Dabei erhält der Link zum Hauptinhaltsbereich das zusätzliche Attribut accesskey="0" und der Link zur Navigation das Attribut accesskey="9".
Mit der 7 zur Suche
Diese Funktionalität kann auf zwei Arten realisiert werden.
- Am einfachsten ist es, das Suchtextfeld (Input-Tag) mit dem Attribut accesskey="7" zu versehen.
- Alternativ kann analog den Funktionalitäten "Zum Hauptinhaltsbereich" und "Zur Navigation" ein entsprechender Link am Seitenanfang eingefügt werden, der auf das Suchtextfeld verweist. Diese Lösung hat den Vorteil, das die Sprungnavigation am Seitenanfang komplett ist und den Nutzer so gleichzeitig vollumfänglich über alle verfügbaren Navigationshilfen informiert.
Mit der 1 zur Startseite
Auch hierfür gibt es die beiden Möglichkeiten
- Ergänzung des vorhandenen Links zur Startseite um das Attribut accesskey="1" oder
- Ergänzung der Sprungnavigation am Seitenanfang um einen entsprechenden Link mit dem accesskey 1.
Codebeispiel
So sehen die beschriebenen Maßnahmen im Quelltext aus. Für die Funktion "Zum Suchtextfeld" wurde die Variante mit einem Link in der Sprungnavigation verwendet. Am Suchtextfeld sind damit keine Modifikationen erforderlich.
Zu den Zusatzinfos am rechten Rand